
On each file, tap on the (i) icon and then tap Save Image to save it to your Camera Roll.
INSTALL ADOBE LIGHTROOM ZIP
zip compression- even single files- you'll need to use a third-party app to unzip files if you're downloading and installing presets on your mobile device.)
INSTALL ADOBE LIGHTROOM DOWNLOAD
( Note: As all files you download on Creative Market will use. You can unzip a file on a mobile device by following these directions. Download your presets and unzip them on your phone/tablet.To get started, please follow these steps: xmp presets on Lightroom CC Mobile, you will need to follow these steps. Installing Lightroom Presets on Lightroom CC Mobile Only Click on the three dots to paste those settings to the photo: To apply those settings to a photo, visit the album that contains your photos and tap on a photo. Select the preset of your choice, then click the three dots to copy its settings: When you’re ready to apply a preset to a photo, visit your preset album. Select User Presets, then apply the preset of your choice. In Lightroom CC Mobile, select a photo from your albums, then at the very bottom of the screen, find the Presets option at far right. (You can check syncing progress at the top right corner of Lightroom.) When they’re done syncing, you can use the synced presets in Lightroom CC Mobile on the photos of your choice. After you select all the presets you’d like to import, click Import.Īfter your presets are imported, they should begin to sync with Adobe CC. Locate one of the above folders to import either LRTEMPLATE or XMP presets. Next, open Adobe Lightroom CC and import those same presets into Lightroom by going to File > Import Profiles & Presets…. For XMP presets: Navigate to C:/Users- /AppData/Roaming/Adobe/CameraRaw/Settings.For LRTEMPLATE presets: Navigate to C:/Users- /AppData/Roaming/Adobe/Lightroom CC/Develop Presets/User Presets.

~/Library/Application Support/Adobe/CameraRaw/Settings. For XMP presets: Paste the following path into the text box:.~/Library/Application Support/Adobe/Lightroom CC/Develop Presets/User Presets. For LRTEMPLATE presets: Paste the following path into the text box:.Mac: Press ⌘ + shift + G to navigate to a specific folder (“Go to folder”)
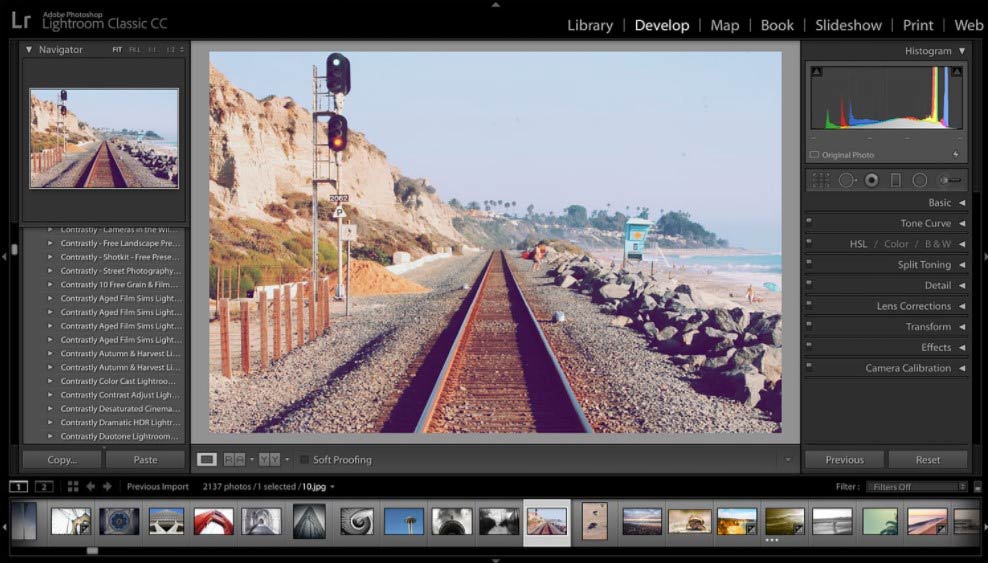
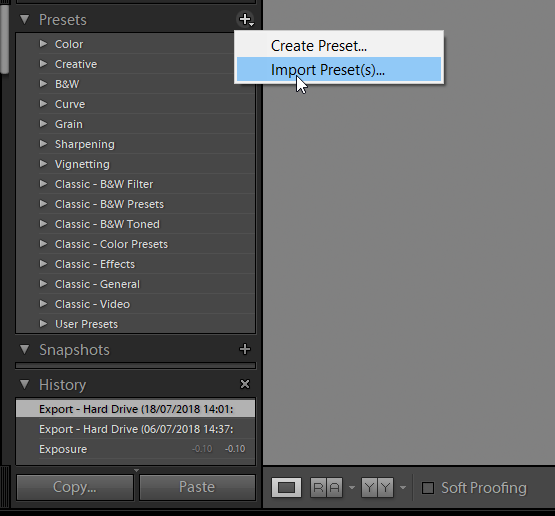
You will need to be logged into Lightroom CC Mobile using the same Adobe account as your active CC subscription.įirst, copy your presets to the appropriate user presets folder on your computer: Note: Keep in mind that this syncing method requires a subscription to Adobe Lightroom CC. If the preset you’ve purchased doesn’t come with DNG presets, you can sync LRTEMPLATE or XMP presets from the Lightroom Desktop to Lightroom Mobile.


 0 kommentar(er)
0 kommentar(er)
